

Creating Quick Notes is extremely simple, but we have provided step-by-step instructions for each type of Quick Note in case you need it. Step 1: Go to the homepage of the app and look down towards the bottom.Ĭlick on “Type a quick note.” There are five types of Quick Notes you can choose from, including taking a picture, importing a photo, creating a reminder, creating a bullet point list, and creating a checklist. And, luckily for you compulsive note-takers, Evernote is now even cooler!
Remove formatting: Remove all formatting that has been applied to the selected text.I am sure you all are eager to have the newest versions of everything. Subscript: Smaller size than the preceding text and below the baseline.  Superscript: Smaller size than the preceding text and above the baseline. Strikethrough: Draw a line through the text. Paragraph justification: Left-align, right-align, or center the text. Highlighter color: Select a highlighter color. Text type: Set the text to pre-formatted options, such as normal text or various size headers. The formatting toolbar appears when you tap the Aa button on the keyboard. (Evernote Premium, Personal, Professional, and Teams) Save as template: Save a version of the note to your template gallery. Duplicate note: Make a copy of the note. Move note: Move the note to a different notebook. Copy internal link: Create and copy a link to the note for use within Evernote. Note info: Access additional note information, such as created date, updated data, note size, and word and character counts. Add to shortcuts: Add the note to your shortcuts. Find in note: Perform a search within the note body.
Superscript: Smaller size than the preceding text and above the baseline. Strikethrough: Draw a line through the text. Paragraph justification: Left-align, right-align, or center the text. Highlighter color: Select a highlighter color. Text type: Set the text to pre-formatted options, such as normal text or various size headers. The formatting toolbar appears when you tap the Aa button on the keyboard. (Evernote Premium, Personal, Professional, and Teams) Save as template: Save a version of the note to your template gallery. Duplicate note: Make a copy of the note. Move note: Move the note to a different notebook. Copy internal link: Create and copy a link to the note for use within Evernote. Note info: Access additional note information, such as created date, updated data, note size, and word and character counts. Add to shortcuts: Add the note to your shortcuts. Find in note: Perform a search within the note body. 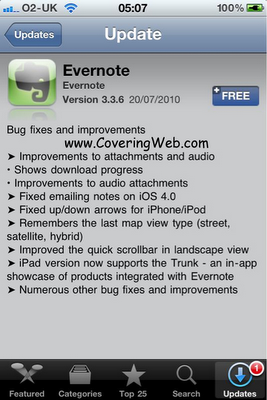
The More actions menu is accessible by tapping the three dots in the upper right corner of the note. Lists: Select a list option: checklist, bullet list, or numbered list.Font formatting: Apply bold, italics, or underline to selected text.Formatting: Access the formatting toolbar as described in the section below.
#EVERNOTE IPAD INSTRUCTIONS CODE#
Insert: Insert a photo, attachment, image, link, table, divider, audio recording, checkboxe, code block, or sketch.If you have edit protection on, tap Edit at the bottom of the note to enter edit mode and view the keyboard. The keyboard is visible when you are editing a note. More actions: Access more actions as described in the section below.Share: Share the note within Evernote, using a shareable link, or using your device's share actions.The toolbar is located at the top of the note.
 Scan document: Immediately open the camera in Evernote to scan a document. Take photo: Immediately open the camera in Evernote to take a photo. Add attachment: Immediately access your device's file picker to add an attachment to a new note. Start sketching: Immediately open the sketch window in a new note. Record audio: Immediately begin recording audio into a new note. Add a reminder: Immediately create a reminder with a new note. Tap the arrow on the right side of the button to access additional quick note options. Tap the left (larger) side of the New note button to create a new note. Work Chat: View messages sent and received in Evernote. Shared with Me: View notes and notebooks that have been shared with you. All Notes: View the note list for all notes. Settings: Tap the gear at the right corner of the menu to access app settings. You can also add an Evernote Teams account to quickly switch between the two. Account: Tap your name to access your account details, such as monthly upload, devices, and Evernote email address. The navigation menu slides out from the left side of the app when you tap the three horizontal lines in the bottom left corner of the app.
Scan document: Immediately open the camera in Evernote to scan a document. Take photo: Immediately open the camera in Evernote to take a photo. Add attachment: Immediately access your device's file picker to add an attachment to a new note. Start sketching: Immediately open the sketch window in a new note. Record audio: Immediately begin recording audio into a new note. Add a reminder: Immediately create a reminder with a new note. Tap the arrow on the right side of the button to access additional quick note options. Tap the left (larger) side of the New note button to create a new note. Work Chat: View messages sent and received in Evernote. Shared with Me: View notes and notebooks that have been shared with you. All Notes: View the note list for all notes. Settings: Tap the gear at the right corner of the menu to access app settings. You can also add an Evernote Teams account to quickly switch between the two. Account: Tap your name to access your account details, such as monthly upload, devices, and Evernote email address. The navigation menu slides out from the left side of the app when you tap the three horizontal lines in the bottom left corner of the app.




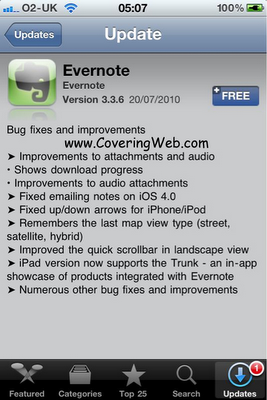



 0 kommentar(er)
0 kommentar(er)
